Assalamualaikum halo teman teman apa kabar ?
Hari ini saya akan share dalam artikel tentang tutorial sharing printer
dalam jaringan. Pernah tidak teman
teman melihat di sebuah kantor sebuah device printer bisa dipakai untuk
pemakaian bersama. Jelasnya computer yang terhubung dalam server bisa dipakai
bersama sama dengan client. Kondisi ini bisa dilakukan dengan teknologi sharing
printer.
Untuk lebih jelasnya
kita lanjutkan artikel ini ya.
Pengaturan awal
Hal yang pertama harus
dilakukan adalah menentukan apakah File and Printer Sharing sudah dalam keadaan
aktif ?.
Caranya adalah seperti
di bawah ini
- Buka control panel di start menu
- Pilih network dan internet dan pilih device bluethoot, printer,mouse
- Pilih Change advance sharing settings
- Sesuaikan pengaturan seperti di bawah ini
- Klik Save Changes untuk menyimpan perubahan.
Untuk proses
selanjutnya pastikan driver printer sudah terinstall dalam computer masing
masing client yang akan menggunakan printer tersebut.
Di bawah ini merupakan
cara untuk share printer ke computer client
Tutorial sharing printer ke client
- Buka device manager dalam start menu
- Klik kanan pada Model Printer yang akan di sharing dan pilih Printer Properties
- Maka akan tampil jendela properties dari printer nya dan klik tab sharing dan centang share this printer lalu beri nama printernya
- Apply dan Ok
Penting sekali untuk
diketahui adalah agar computer atau laptop bisa tersambung dengan printer yang
sudah di share yaitu harus berada di satu jaringan yang sama.
Cara menghubungkan printer yang sudah di share
- Aktifkan juga File and printer sharing di komputer client
- Buka File Exlorer dengan menekan logo windows + E secara bersamaan kemudian pilih Network dan cari nama computer lalu klik dua kali
- Klik kanan lalu klik connect biarkan proses berlanjut
- Selesai, printer sudah bisa digunakan di client dengan cara memilih nama printer yang tadi sudah dibuat di server.


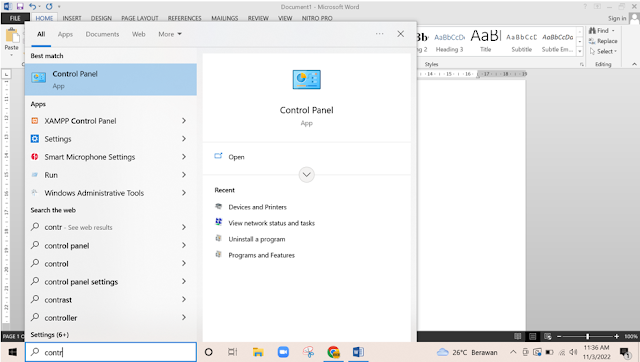









Belum ada tanggapan untuk "Tutorial Sharing printer di windows 10"
Post a Comment