Assalamualiakum..
Pada kesempatan kali ini saya akan menulis artikel tentang Tutorial Sharing Data di Windows 10. Tutorial ini bisa kalian praktikan secara langsung agar dapat menyimpulkan keberhasilan dalam praktek sharing data.
Sebelum lanjut ke tutorialnya kita bahas dulu tentang sharing data dan beberapa fungsinya. mari kita langsung menyimaknya di bawah ini.
Pengertian Sharing Data
Sharing data adalah salah satu fasilitas yang dimiliki windows, fasilitas ini memungkinkan pengguna komputer dalam jaringan bisa mengakses data secara bersama sama tanpa perlu terlebih dahulu mengkopi data ke dalam flashdrive terlebih dahulu. Sharing data menjadikan pertukaran data menjadi lebih mudah dan lebih cepat. Semua komputer dalam jaringan bisa mengakses data yang dibagikan untuk kepentingannya masing masing.
Syarat sharing data berhasil adalah pengalamatan. Komputer yang akan mengakses data dari server harus mengetahui ip atau alamat komputer server tempat menyimpan data yang dibagikan. Alamat ip ini bisa berupa alamat statik atau dhcp.
Fungsi Sharing Data
Beberapa manfaat yang bisa dirasakan apabila menggunakan fasilitas Sharing Data yaitu :
- Mengurangi penggunaan perangkat keras penyimpanan seperti hardisk external dan flashdisk
- Membagikan data kebanyak pengguna dengan lebih mudah dan lebih cepat
- Pengelolaan file lebih mudah, bisa dilakukan secara bersama sama.
- dll
Tutorial Sharing Data di Windows 10
- Klik tab sharing dan klik menu advance sharing
- Pada dialog advance sharing, centang Share this Folder lalu klik permission
- Pada dialog share permisions centang full control lalu apply dan ok
- klik ok juga dalam dialog share adveance sebelumnya
- Kembali ke dialog folder sharing properties
- Pada dialog network access klik everyone
- Klik everyone dan rubah permission level menjadi read and write dan akhiri dengan klik share
- Selesai
Untuk pengujian keberhasilan langkah langkah sharing data di windows 10 diatas kita bisa melakukan seperti dibawah ini.
- Buka file exploler atau my computer atau dengan langsung mengakses ip address dari server yang memberikan layanan sharing data.
- Klik Network dan pilih folder yang sudah di sharing

Artikel tentang tutorial sharing data di windows 10 telah selesai mudah mudahan menjadi ilmu baru yang bisa di praktekan di tempat kerja atau dimanapun yang memerlukan layanan sharing data di windows 10 ini.
Terima kasih telah menyimak artikel ini mudah mudahan bermanfaat.



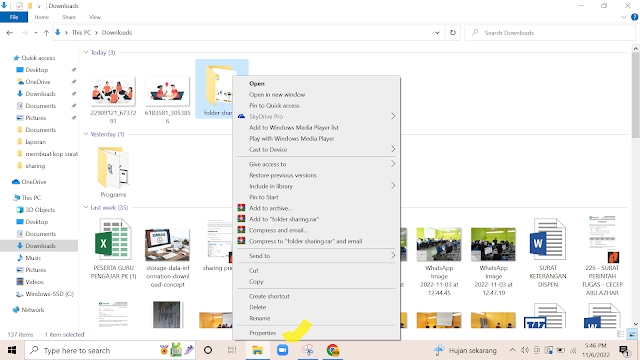







Belum ada tanggapan untuk "Tutorial Sharing Data di Windows 10"
Post a Comment